ACTIVIDADES 9° TECNOLOGÍA E INFORMÁTICA
PRIMER PERIODO
Los sistemas operativos permiten que otros programas puedan utilizarlos de apoyo para poder funcionar. Por eso, a partir del sistema utilizado pueden ser instalados ciertos programas y otros no.
Características de un sistema operativo
- Es el intermediario entre el usuario y el hardware.
- Es necesario para el funcionamiento de todos los computadores, tabletas y teléfonos móviles.
- Otorga seguridad y protege a los programas y archivos del ordenador.
- Está diseñado para ser amigable con el usuario y fácil de usar.
- Permite administrar de manera eficiente los recursos del ordenador.
- La mayoría requiere del pago de una licencia para su uso.
- Permite interactuar con varios dispositivos.
- Es progresivo, ya que existen constantemente nuevas versiones que se actualizan y adaptan a las necesidades del usuario.
EXPLORADOR DE WINDOWS
Lo que se conoce como explorador de Windows (también llamado Windows Explorer) consiste en una aplicación para administrar archivos que forma parte del sistema operativo Microsoft Windows. A través de esta herramienta es posible crear, editar o eliminar carpetas, archivos, etc.
Tomado de Definición de explorador de Windows - Qué es, Significado y Concepto (definicion.de)
Carpetas en Windows
Las carpetas en Windows son una especie de contenedores de información, allí, al igual que ocurre con un archivador, podemos guardar archivos de cualquier tipo (fotos, vídeos, documentos, música…), otras carpetas que a su vez contienen archivos.
- Pulsamos con el botón derecho del ratón sobre el escritorio o la zona donde queramos crear la carpeta.
- Pinchamos sobre la opción "NUEVO" y en la nueva ventana que nos mostrará pinchamos con el botón izquierdo del ratón sobre "CARPETA".
- Nos creará la carpeta con el nombre "NUEVA CARPETA" parpadeando el cursor. En ese momento podremos sustituirlo por el nombre que le queramos dar.
Caso de que pinchemos con el ratón fuera y deje de parpadear, para poder ponerle un nombre a esa carpeta pulsamos sobre la carpeta con el botón derecho del ratón y pulsamos sobre "Cambiar nombre", volverá a parpadear y podremos cambiarlo.
¿QUÉ ES EXCEL?
Excel es una
herramienta que nos permite hacer cálculos de manera rápida y sencilla, dibujar
gráficos a partir de la información que hemos dibujado, hacer análisis
profundos de grandes cantidades de información y muchas otras cosas.
La apariencia de
Excel es muy sencilla, una rejilla que divide el espacio en celdas. Estas
celdas son la mínima estructura de Excel y en ellas podemos hacer las
siguientes operaciones:
- Escribir
texto
- Insertar
valores
- Insertar
fórmulas
- Modificar
el formato
Pero tienes que saber que un conjunto de celdas que se encuentran compartiendo más de un lado se llaman rangos. Por ejemplo, una fila o una columna es un rango de celdas con algunas propiedades comunes como el alto o el ancho respectivamente.
Operaciones
Excel permite realizar diversas operaciones matemáticas: SUMA, RESTA,
DIVISIÓN, MULTIPLICACIÓN, etc. Para que Excel reconozca cualquier operación
es necesario usar el signo Igual (=), éste indicará que estás
haciendo un cálculo en una celda específica.
ORDENAR DATOS EN EXCEL
En Excel puedes ordenar rápidamente una columna de
datos utilizando los comandos Ordenar de A a Z y Ordenar de Z a A.
Pero debes tener cuidado o de lo contrario solamente
se ordenarán algunos de los datos.
Ambos comandos los puedes encontrar también en la
ficha Datos dentro del grupo Ordenar y filtrar. Observa el siguiente ejemplo
donde ordenaré los datos de manera ascendente y descendente utilizando los
comandos correspondientes.
Problemas al ordenar datos
Si existe alguna fila o columna vacía en los datos,
entonces solamente se ordenará parte de ellos y la información quedará
desordenada. Para ayudar a prevenir estos problemas sigue los siguientes pasos.
Selecciona una celda de la columna que deseas ordenar y presiona la combinación
de teclas CTRL+E lo cual seleccionará la región completa que se ordenará.
Verifica que toda la información está incluida en el área seleccionada. Si no
toda la información ha sido seleccionada, corrige cualquier celda en blanco
antes de realizar el ordenamiento. Si por alguna razón los datos no se
ordenaron como esperabas recuerda utilizar el comando Deshacer para regresar la
información a su estado original.
Orden personalizado en Excel
Excel nos permite ordenar los datos en un rango por cualquiera
de sus columnas utilizando el comando “Ordenar de A a Z” para aplicar un orden
ascendente o el comando “Ordenar de Z a A” para un orden descendente, pero
existen ocasiones en las que necesitamos aplicar un orden personalizado en
Excel.
El comando Orden personalizado en Excel El comando
Orden personalizado se encuentra en la ficha Inicio > Modificar > Ordenar
y Filtrar.
Este comando abrirá el cuadro de diálogo Ordenar el
cual nos permitirá ordenar los datos por múltiples columnas e inclusive
ordenarlas por el color de las celdas. También podremos crear un orden
personalizado para cualquiera de las columnas basándonos en una lista
personalizada.
Ordenar por varias columnas en Excel
Cuando trabajamos en Excel es muy fácil ordenar una
tabla de datos por cualquiera de sus columnas ya sea de manera ascendente o
descendente, pero a veces necesitamos ordenar por varias columnas y la única
manera de hacerlo es utilizando el cuadro de diálogo Ordenar.
Por ejemplo, considera un rango de datos con
información sobre órdenes de compra donde queremos ordenar la información por
el nombre de la ciudad y posteriormente por la fecha de la orden.
Todo comienza por seleccionar cualquiera de las celdas
de datos y pulsando el comando Inicio > Modificar > Ordenar y Filtrar
> Orden personalizado. Una vez que se abre el cuadro de diálogo deberás
elegir las opciones para el primer nivel que son tres: Columna, Ordenar según y
Criterio de ordenación. Para la opción Columna encontrarás una lista con todos
los encabezados de columna de la tabla de datos y solo deberás elegir aquella
por la cual se realizará el ordenamiento. Para nuestro ejemplo será la
columna Ciudad.
La opción Ordenar según la dejaremos con su valor
predeterminado que es Valores y la opción Criterio de ordenación como A a Z ya
que deseamos aplicar un orden ascendente en la columna Ciudad. Para agregar un
segundo nivel de ordenación debes pulsar el botón Agregar nivel lo cual nos
permitirá indicar la segunda columna por la cual deseamos ordenar los datos.
Observa que al detectar que la columna Fecha orden es
de tipo fecha, las opciones para el Criterio de ordenación cambian y podemos
seleccionar la opción De más antiguos a más recientes que nos permite ordenar
las fechas de manera ascendente. Para aplicar los dos niveles de ordenación
definidos debemos pulsar el botón Aceptar y obtendremos un resultado como el
siguiente:
Las ciudades han sido ordenadas alfabéticamente y en
el caso de la ciudad de Monterrey se ha colocado primero la orden del mes siete
y posteriormente la del mes ocho. De esta misma manera podrás agregar tantos
niveles de ordenación como necesites y Excel aplicará cada uno de ellos en el
orden indicado.
En el siguiente video mediante ejercicios prácticos se explica el funcionamiento de la herramientas ORDENAR Y FILTRAR
ACTIVIDADES DE NIVELACIÓN
Es este espacio podrá acceder al documento que esté acorde al grado que usted pertenezca, por lo tanto presione sobre el icono que represente su grado exacto. Dicho esto recuerde que debe leer con atención la anterior información ya que de ella se han creado las actividades, así también debe tener en cuenta que debe tener su propio correo electrónico de GMAIL y desarrollar solo la competencia que perdió y la actividad correspondiente a cada competencia que haya reprobado. Si no sabe como crear un correo electrónico presione en el siguiente enlace Presione aquí
No olvide presionar sobre las imágenes de PDF donde podrá acceder a las actividades
9°





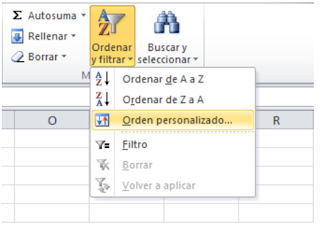





No hay comentarios:
Publicar un comentario